Komputer atau laptop yang baru dibeli biasanya cuma punya 1 partisi, yaitu drive C. Bagaimana kalau kamu ingin menambah partisi? Partisi baru itu digunakan untuk menyimpan data. Tujuannya, ketika sistem operasi mengalami masalah, data kamu tetap tersimpan meski kamu melakukan instal ulang.
Untuk menambahkan partisi pada Windows 7, kamu tidak perlu susah-susah untuk instal aplikasi, seperti Partition Magic, Paragon, atau Acronis. Kamu bisa menggunakan Disk Management yang terdapat pada Computer management.
Caranya :
1. Buka Windows Explorer.
2. Kemudian klik kanan pada “Computer”, klik “Manager”.
3. Muncul jendela Computer Management pilih “Storage” lalu klik “Disk Management”.
4. Untuk menambah partisi, kamu harus memperkecil ukuran partisi Drive C dulu, baru kemudian bikin partisi baru. Klik kanan pada Drive C: kemudian klik “Shrink Volume”.
5. Selanjutnya Disk Management akan melakukan kueri terhadap drive C. Tahap ini biasanya akan memakan waktu yang durasinya tergantung kapasitas drive C.
6. Kemudian muncul jendela Shrink C. Kamu bisa memasukan besarnya partisi yang akan dibuat. Pada artikel ini, besar partisi yang dimasukkan adalah 10000. Masukkan pada bagian “Enter the amount of space to shrink in MB”. Usahakan ukuran partisi yang bakal dibuat tidak melebihi kapasitas yang tertera pada “Size of available shrink space in MB”.
7. Setelah itu, hard disk akan terbelah jadi 2. Muncul pula keterangan “Unallocated”.
8. Langkah selanjutnya adalah memformat partisi baru itu. Klik kanan pada partisi (unallocated) kemudian pilih “New Simple Volume”.
9. Muncuk jendela Welcome… klik “Next”.
10. Muncul jendela Specify Volume Size. Di sini kamu bisa menentukan jumlah besarnya hard disk akan akan diformat. Langsung saja klik “Next”.
11. Muncul jendela Assign Driver Letter or Path. Di jendela ini kamu menentukan huruf drive untuk partisi. Biarkan saja apa adanya. Klik “Next”.
12. Selanjutnya muncul jendela Format Partition. Tentukan sistem file untuk partisi—NTFS atau FAT. Pilih NTFS saja—hari gini masih pakai FAT? Jangan lupa, kasih label juga. Klik “Next”.
13. Muncul halaman yang menampilkan pengaturan yang sudah kita buat. Periksa dulu sebelum klik “Finish”. Kalau ada yang salah, klik “Back”.
14. Setelah proses pembuatan dan format partisi selesai, periksa Disk Management. Kamu juga bisa memeriksa di Windows Explorer. Pastikan ada drive baru.
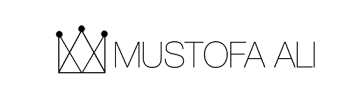
 Home
Home All Post
All Post About
About Contact
Contact Privacy Policy
Privacy Policy


 747E7BEA
747E7BEA
Saya mau tanya, jika membuat partisi HDD C, namun HDD C tersebut sudah ada banyak file, apakah setelah di partisi file2 tersebut akan hilang? thx
ReplyDelete@Anonim :
ReplyDeletebetul. file didalam partisi C akan hilang secara otomatis.
:)maksih ...!!
ReplyDeletetp jk di lakukuan di locak D atau E data tak ada yg hilang
ReplyDeletekok saya saat menikuti sampai point no.6, "size of available of shrink space in MB" nya cuma 50?
ReplyDeletepadahal masih ada 200GB free..
bisa kasih masukan atau solusi? thx
kk kalo mau memperbesar kapasitas partisi gimana kk ?
ReplyDeleteterima Kasih
kalo misalnya ada 3 drive: c,d,e tapi yang e hidden, gimana caranya di unhide?
ReplyDeletedi Hardisk saya sudah ada C dan D, truzz ada 1 partisi lagi yang unnallocated, mau saya aktifkan kok ga bisa..
ReplyDeleteTerimakasih gan infonya, ini yang saya cari-cari. baru beli notebook HP Pavilion dan Windows 7 bawaan dari pabrik dan hanya ada 1 partisi. Mudah2an berhasil :)
ReplyDeleteSalam Kenal
Ali Fauzan
Mantap... :)
ReplyDeletebos ane mo tnya nih klo partisiny gak da jga gmn tuh ?unllocated.
ReplyDeleteNice,,,
ReplyDeletethanks for sharing
makasih banyak ya
ReplyDeleteLaptop ane kaga ada partisi dvd drive, gmn cranya ya bikin partisi dvd drive, soalnya ane jadi kaga bisa nonton dvd gan. Tolong ya gan, ane tunggu jawabanny.
ReplyDeleteHatur Nuhun ( terimakasih banyak) ....agan ,artikelnya sangat membantu
ReplyDelete